WLAN-Passwort anzeigen
5 Lösungen für das vergessene Kennwort

Damit nicht einfach jeder über den eigenen Internetanschluss surfen und möglicherweise illegale Dinge tun kann, ist ein Kennwort für das eigene WLAN immens wichtig. Heute werden alle DSL- oder Kabelrouter weitgehend sicher mit einem WLAN-Kennwort vorkonfiguriert ausgeliefert. Doch was ist, wenn das WLAN-Kennwort geändert und dann vergessen wurde? Oder es absichtlich so kompliziert gewählt wurde und sich niemand mehr an die kryptische Zeichenfolge erinnern kann?
Häufig ist ein Austausch des alten Routers gegen ein neues Gerät problematisch. Denn hier kommt auch zwangsweise immer ein Wechsel des WLANs ins Spiel. Es ist deutlich weniger Aufwand, einmal das WLAN auf die Daten des vorherigen Netzwerks wiedereinzustellen, als alle Geräte im Haushalt (Smartphone, TV, Notebooks, E-Reader, Smart-Home uvm.) für das neue WLAN einzurichten. Dieser Artikel zeigt dir fünf Vorgehensweisen, mit denen das verschollene WLAN-Kennwort auf verschiedenen Systemen wiederhergestellt werden kann.
Die einfachste Lösung: Das Kennwort steht auf dem Router
Hast Du Deinen WLAN-Router einfach nur ausgepackt, angeschlossen und danach keine Änderungen an der Konfiguration des WLANS vorgenommen? Dann hilft bereits ein Blick auf die Unterseite des Geräts. Dort platzieren viele Hersteller einen Aufkleber, auf dem diverse Angaben stehen – auch die Daten für das vorkonfigurierte WLAN.
Neben der SSID (das ist der Name des WLANs der auch auf dem Smartphone und anderen Geräten angezeigt wird), ist auf diesem Aufkleber auch das Kennwort für das WLAN abzulesen.
So einfach ist die Lösung aber eben nur, wenn die Voreinstellungen nie geändert wurden.
WLAN-Passwort über die Routersoftware herausfinden
Jeder Internet-Router verfügt über eine Bedienoberfläche, die sich über den Webbrowser am Computer oder Smartphone aufrufen lässt. Über diese Oberfläche lassen sich mehr oder weniger (je nach Modell) zahlreiche Einstellungen vornehmen, unter anderem auch die Konfiguration des WLAN-Netzwerkes.
Weit verbreitet ist die Fritz!Box von AVM, darum soll diese hier auch als Beispiel dienen. Die Vorgehensweise bei Routern anderer Hersteller ist meist ähnlich und lässt sich auch anhand dieser Beschreibung nachvollziehen.
Um zur Bedienoberfläche des Fritz!Box-Routers zu gelangen muss in der Adressleiste des Browsers lediglich fritz.box eingetragen werden. Direkt danach erscheint auch schon der Startbildschirm der Routersoftware. Ist der Zugriff auf den Router mit einem Passwort gesichert, wird dieses zuvor abgefragt. Diese Einstellung ist nicht ab Werk aktiviert, zum Schutz des Routers gegen fremden Zugriff aber durchaus empfehlenswert.
Wähle im linken Menü die Option „WLAN“ und klicke auf „Sicherheit“. Und da steht es auch schon, ganz unscheinbar in einem Eingabefeld: das WLAN-Kennwort.
WLAN-Kennwort unter Windows anzeigen lassen
Erfolgversprechend ist auch eine Reise in die Tiefe des Betriebssystems. Dieser Weg beschreibt das Vorgehen unter Windows 10, ist aber mit kleinen Abweichungen auch für Windows 7 und 8.1 nachvollziehbar.
Voraussetzung für das Anzeigen des WLAN-Passwortes ist eine aktive Verbindung über WLAN. Klicke unten rechts in der Taskleiste auf das WLAN-Symbol, um alle aktiven Netzwerkverbindungen anzeigen zu lassen. Wähle dann unten die Option „Netzwerk- und Interneteinstellungen“ aus.
Daraufhin öffnet sich ein neues Fenster, wähle in diesem am linken Rand den Punkt WLAN.
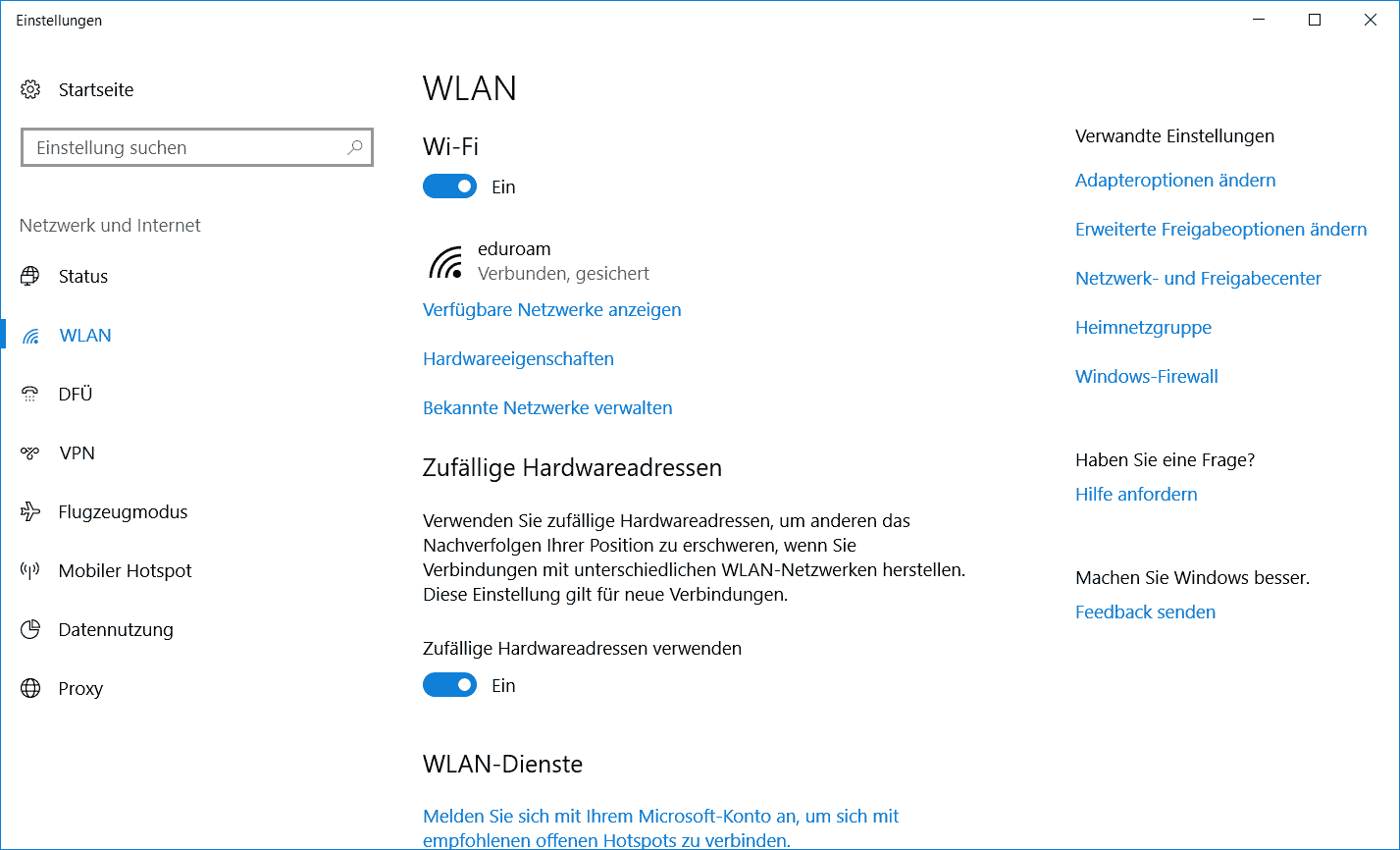
Sieht der Bildschirm so aus wie im Screenshot (Dein WLAN hat natürlich einen anderen Namen), klicke jetzt am rechten Rand des Fensters auf „Netzwerk- und Freigabecenter“.
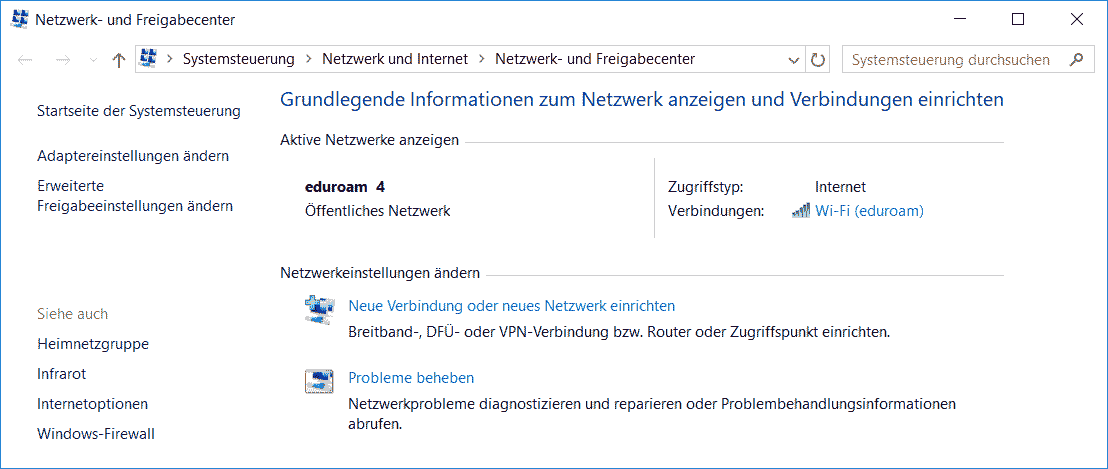
Im Netzwerk- und Freigabecenter werden alle Verbindungen angezeigt, über die Dein Computer in diesem Moment verfügt – darunter auch das aktuell verwendete WLAN-Netzwerk. Bei jeder Verbindung ist ein kleiner blauer Text. Suche die WLAN-Verbindung aus und klicke auf diesen. Im Screenshot wäre das „eduroam“.
Jetzt öffnet sich ein Statusfenster zur WLAN-Verbindung. Wähle hier „Drahtloseigenschaften“ aus und wechsle im nächsten Dialog in den Reiter „Sicherheit“.
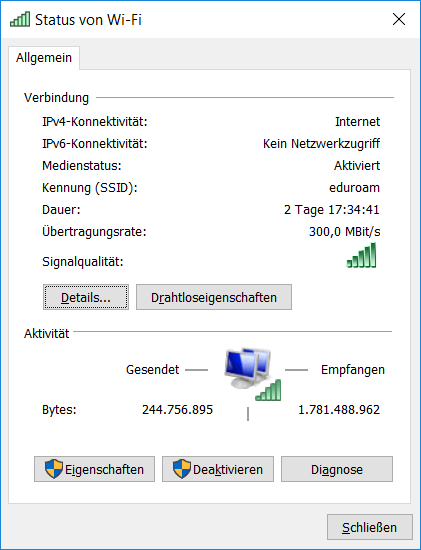
Aktiviere hier das Häkchen im Feld „Zeichen anzeigen“ und schon zeigt Windows das WLAN-Kennwort an. Der Weg dorthin ist zwar etwas umständlich, unter Windows aber die beste Möglichkeit ohne weitere Tools direkt über das Betriebssystem an die gewünschte Information zu gelangen.
WLAN-Kennwort unter Android anzeigen lassen
Auch unter Android bietet das System in den Einstellungen die Möglichkeit, das WLAN-Kennwort anzuzeigen. Ziehe dazu die Benachrichtigungsleiste von oben herunter, bis das Zahnrad-Symbol erscheint und tippe darauf. Wähle dann die Einstellung WLAN aus. Angezeigt werden nun alle in der Nähe befindlichen Netzwerke, an erster Stelle steht das aktuell verwendete. Ein einfacher Tipp genügt allerdings nicht, denn dann zeigt Android nur ein paar allgemeine Informationen zu diesem WLAN-Netzwerk an.
Detailliertere Informationen gibt es, wenn lange auf den Netzwerknamen gedrückt wird. Dann erscheint ein kleines Untermenü, wähle hier „WLAN ändern“.
Im jetzt erscheinenden Dialog lässt sich nun das WLAN-Kennwort ändern, aber auch anzeigen. Um diese Option aber sichtbar zu machen, muss im Dialog weiter nach unten gescrollt werden. Erst dann wird die Option „Kennwort anzeigen“ sichtbar.
WLAN-Passwort unter iOS anzeigen lassen
Nicht annähernd so unkompliziert wie mit Windows oder Android ist das Anzeigen des WLAN-Kennwortes auf deinem iPhone. Am einfachsten ist es, wenn zusätzlich zum iPhone auch ein Computer mit MacOS verwendet und der iCloud-Schlüsselbund verwendet wird. Dann lässt sich in den Einstellungen zum Schlüsselbund unter dem Punkt „Netzwerke“ das zum WLAN gehörende WLAN-Kennwort einblenden. Ist kein Mac im Haushalt vorhanden, wird es schwierig. Denn von Haus aus lassen sich unter iOS keine WLAN-Kennwörter anzeigen. Doch kein Problem ohne Lösung: Mit einem Jailbreak lassen sich auch unter iOS die WLAN-Kennwörter einblenden.
Was ist ein Jailbreak?
Frei übersetzt bedeutet Jailbreak Gefängnisausbruch. Es geht also darum, die von Apple vorgegebenen Schranken zu lösen und auch Software auf dem Gerät installieren zu können, die nicht zwangsweise aus dem App-Store kommen muss. Das birgt natürlich gewisse Risiken und hat vor allem den sofortigen Garantieverlust des Gerätes zur Folge.
Darum gehen wir an dieser Stelle nicht weiter auf diese Möglichkeit ein, einschlägige Anleitungen dazu finden sich aber zuhauf im Internet und können einfach mit Google gefunden werden.
Bonus: Tipps um das WLAN-Kennwort nicht mehr zu vergessen
Um später nicht wieder vor dem Problem des vergessenen WLAN-Kennwortes zu stehen, gibt es ein paar einfache Ansätze. Die machen kaum Mühe und sparen später viel Sucherei.
Notiere das WLAN-Kennwort auf einem Zettel
Das ist schon zu einfach, jetzt darf nur der Zettel nicht mehr abhanden kommen! Mit ein paar kleinen Streifen Tesafilm lässt sich der kleine Zettel dann sicher auf der Unterseite des Routers anbringen und ist immer wieder schnell auffindbar!
Notiere das WLAN-Kennwort in einer Notiz-App
Da das Smartphone sowieso immer dabei ist, ist es eine gute Idee das WLAN-Kennwort in einer Notiz-App zu notieren. Das macht aber nur Sinn, wenn die Synchronisierung der Daten über die Cloud erfolgt. Denn sonst ist im schlimmsten Fall bei einem Wechsel des Handys auch das Passwort weg.
Speichern über das Benutzerkonto
Steht der Wechsel auf ein anderes Smartphone an, ist es ratsam für das neue Gerät das bestehende Benutzerkonto wieder zu verwenden. Ist die entsprechende Option in den Einstellungen aktiviert, werden nicht nur alle installierten Apps wieder vollautomatisch auf dem Gerät installiert, sondern auch alle WLAN-Kennwörter werden wieder auf dem Gerät aktiviert. Das erfordert allerdings eine vollständige Speicherung der Daten auf fremdenm Servern – und das ist nicht unbedingt jedem recht.
Ausdrucken der WLAN-Einstellungen über die Fritz!Box
Einer der beliebtesten Router ist die Fritz!Box. Diese bietet in demn Einstellungsmenüs zum WLAN auch das Ausdrucken der Informationen an. Dieser Ausdruck lässt sich zuschneiden und unter den Router kleben oder sicher in einer Schublade verwahren.
Hast Du auch schon mal das Kennwort für das WLAN vergessen? Wie bist du dann vorgegangen, hast Du vielleicht einen anderen Weg als die hier beschriebenen gewählt? Deine Erfahrung interessiert uns.
Wie hat dir dieser Artikel gefallen?
Share